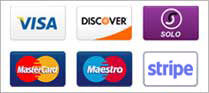> Please go to the Settings > WP Super Cache from your WordPress Dashboard
> Please go to the Advanced tab

> Caching – you can enable and disable caching with a check box
> Cache Delivery Method – Please choose between Simple and Expert caching
> Miscellaneous – It allows to set cache restrictions by enabling and disabling cache for users that are logged in or have a cookie set in their browser. also, you can set whether you want to compress pages or cache HTTP headers
> Advanced – This option gives you the ability to clear cache when content is updated or published. Here Some of the settings require additional plugins
> Cache Location – you can set a specific path to store your site cache. Cached content will be moved automatically if you change this setting
> Please click on click the Update Status button at the bottom, once you have finished
> Please click on the Accepted Filenames & Rejected URIs to choose the page types, strings, or filenames to include/exclude
> Please click on the Rejected User Agents to stop pages from being cached due to bot requests
> You can manually add a file that you want to be cached in the Directly Cached Files section
> You can click on the Restore Default Configuration button in the Fix Configuration section, to reset all your settings