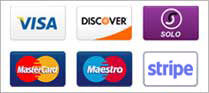Please follow these steps to set up Thunderbird to retrieve email from our mail server.
- Please click on "Tools," select "Account Settings," from the top menu, it will bring up the "Account Settings" Dialogue box.
- Please click "Add Account," it will bring up the "New Account Setup" wizard
- Please select "Email Account," click "Next," this will bring up the "Identity" Dialogue box
- Please enter the name you want to appear in outgoing emails in the "Your Name:" field
- Please enter the email address (e.g., [email protected]) you want to appear in outgoing emails in the "Email Address" field
- Please click "Next," this will bring up the "Server Information" Dialogue box
- Please select "POP" as the type of incoming server
- Please enter mail.yourdomain.com in the "Incoming Server" field
- Please enter mail.yourdomain.com in the "Outgoing Server" field, if you have previously set up an account, the existing SMTP server will be used
- Please click "Next," this will bring up the "User Names" Dialogue box
- Please enter the full email address
- Please enter your full email address in the "Incoming User Name" field (e.g., [email protected])
- Please enter your full email address in the "Outgoing User Name" field (e.g., [email protected])
- Please click "Next"
- Please enter the Account Name you wish to designate this account as, click "Next"
- Please click "Finish"
- Please select the Server Settings for the newly created account, check "Automatically download new messages"
The first time you retrieve an email, you will be prompted for the password. You can choose to let Thunderbird remember your password.
Note: SMTP default port is 25, the alternative port is 8889