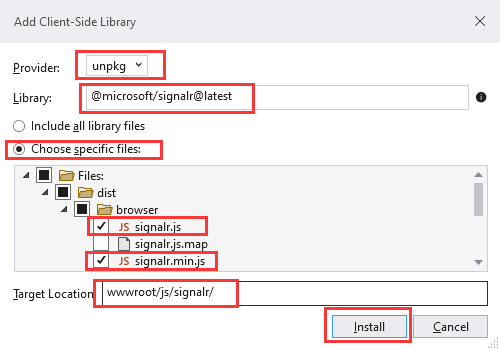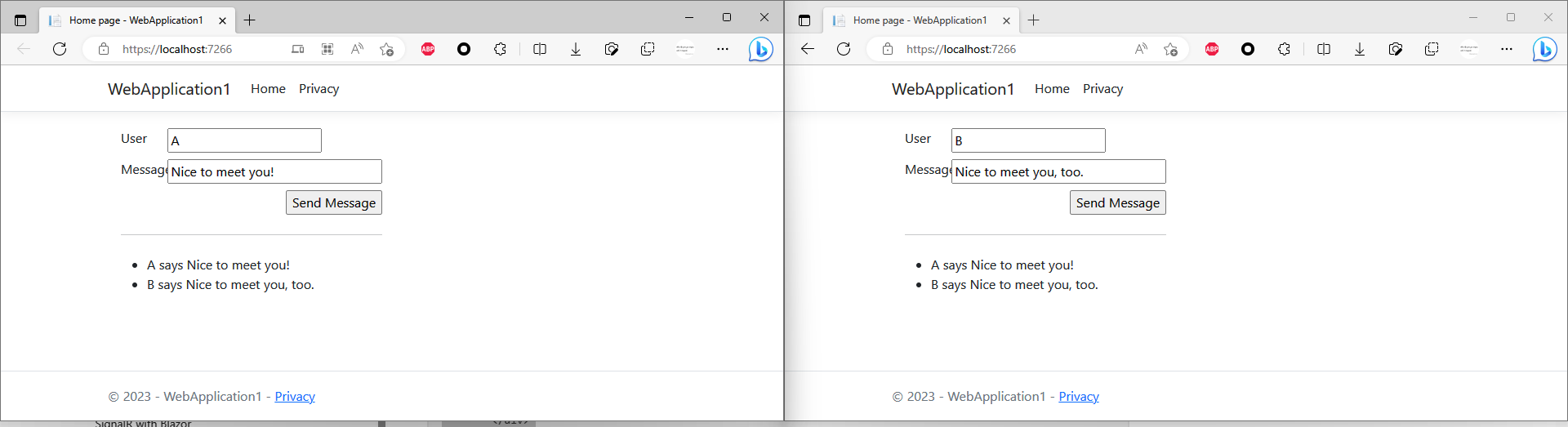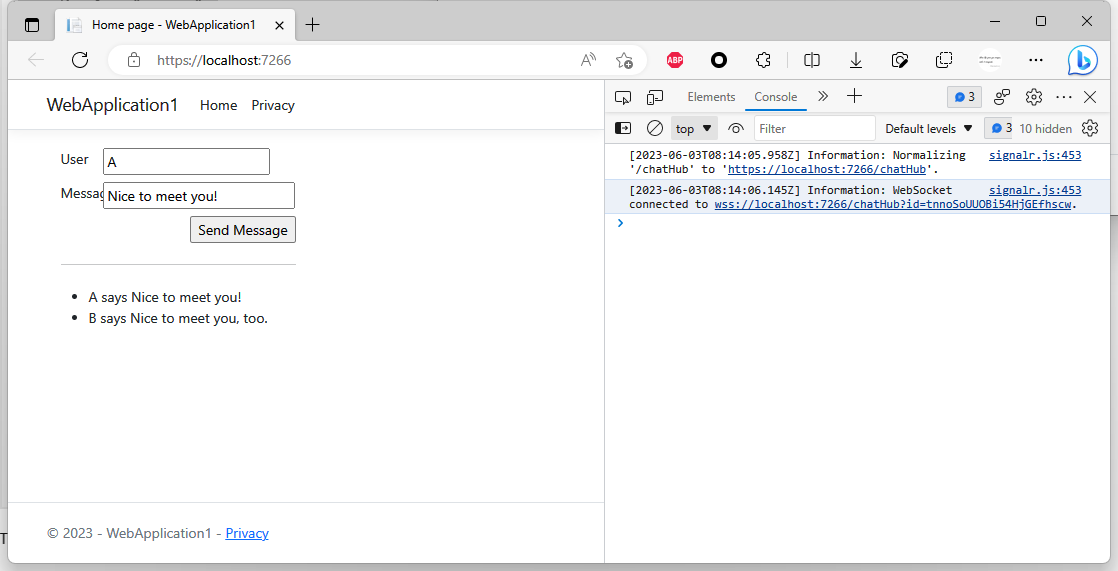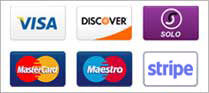1.) Create "ASP.NET Core Web App (C#)" in Visual Studio
2.) Add the SignalR client library
- In Solution Explorer, right-click the project, and select Add > Client-Side Library.
- In the Add Client-Side Library dialog:
- Select unpkg for Provider
- Enter @microsoft/signalr@latest for Library.
- Select Choose specific files, expand the dist/browser folder, and select signalr.js and signalr.min.js.
- Set Target Location to wwwroot/js/signalr/.
- Select Install. LibMan creates a wwwroot/js/signalr folder and copies the selected files to it.
3.) Create a SignalR hub
namespace WebApplication1.Hubs // this name may be different from your project name
{
public class ChatHub : Hub
{
public async Task SendMessage(string user, string message)
{
await Clients.All.SendAsync("ReceiveMessage", user, message);
}
}
4.) Configure SignalR
The SignalR server must be configured to pass SignalR requests to SignalR. Add the following highlighted code to the Program.cs file.
using WebApplication1.Hubs; // this name may be different from your project name
var builder = WebApplication.CreateBuilder(args);
...
builder.Services.AddSignalR();
var app = builder.Build();
...
app.MapHub<ChatHub>("/chatHub");
app.Run();
5.) Add SignalR client code
"use strict";
var connection = new signalR.HubConnectionBuilder().withUrl("/chatHub").build();
//Disable the send button until connection is established.
document.getElementById("sendButton").disabled = true;
connection.on("ReceiveMessage", function (user, message) {
var li = document.createElement("li");
document.getElementById("messagesList").appendChild(li);
// We can assign user-supplied strings to an element's textContent because it
// is not interpreted as markup. If you're assigning in any other way, you
// should be aware of possible script injection concerns.
li.textContent = `${user} says ${message}`;
});
connection.start().then(function () {
document.getElementById("sendButton").disabled = false;
}).catch(function (err) {
return console.error(err.toString());
});
document.getElementById("sendButton").addEventListener("click", function (event) {
var user = document.getElementById("userInput").value;
var message = document.getElementById("messageInput").value;
connection.invoke("SendMessage", user, message).catch(function (err) {
return console.error(err.toString());
});
event.preventDefault();
});
@page @model IndexModel @{ ViewData["Title"] = "Home page"; } <div class="container"> <div class="row p-1"> <div class="col-1">User</div> <div class="col-5"><input type="text" id="userInput" /></div> </div> <div class="row p-1"> <div class="col-1">Message</div> <div class="col-5"><input type="text" class="w-100" id="messageInput" /></div> </div> <div class="row p-1"> <div class="col-6 text-end"> <input type="button" id="sendButton" value="Send Message" /> </div> </div> <div class="row p-1"> <div class="col-6"> <hr /> </div> </div> <div class="row p-1"> <div class="col-6"> <ul id="messagesList"></ul> </div> </div> </div> <script src="~/js/signalr/dist/browser/signalr.js"></script> <script src="~/js/chat.js"></script>
6.) Run the app locally
- Select Ctrl+F5 to run the app without debugging.
- Copy the URL from the address bar, open another browser instance or tab, and paste the URL in the address bar.
- Choose either browser, enter a name and message, and select the Send Message button.
- The name and message are displayed on both pages instantly.
The ChatHub connection serves at https://localhost:7266/chatHub. The WebSocket connection serves at wss://localhost:7266/chatHub (your port number may be different, and the id=xxx is automatically generated when establishing the connection).
Once, you have done local testting and websocket works good, you can deploy your project via visual studio or FTP method.