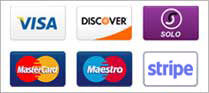Enabling cache is one of the productive ways to boost up your website performance, here we'll discuss something related to this topic,
Here in this article will specify the detailed steps to configure the W3total Cache plugin provided by WordPress:
Step 1: Log in to the WordPress admin area.
Step 2: Go to the Plugins menu from the left side of the page > click on the 'Add new' button.
Step 3: Here you will see the search option on the top right corner > search for the W3total cache plugin.
Step 4: Target the W3 total cache plugin from search results and click on the install now button beside it.
Step 5: wait until the plugin is getting installed after that click on activate button.
Step 6: Go to plugins from the left side of the page >Installed plugin > click on settings under w3 total cache plug in to configure it.
Step 7: Here you will see a variety of cache settings such as page cache, page cache method etc, please follow below steps to set it:
1) Enable the page cache will store the static content of your web pages on the server.
2) Click on the drop-down and select disk: enhanced option for page cache method.
3) Click on the Save all settings button.
Step 8: Here we have to configure mini8fy settings, please go to plugins > Minify here you will multiple options that you8 have to configure.
1) Enabling minify option will compress CSS and javascript files available on your website.
2) You have to set a manual option for Minify mode.
3) select the disk option for minify cache method.
4) click on save all settings.
Step 9: Here in this step you have to configure database cache settings by following the above steps:
1) Enable the database cache, this will store all the data retrieved from the WordPress database.
2) Select disk from the drop-down for database cache method.
3) click on save all settings.
Step 10: Here you have to configure object cache settings as follows:
1) Enable the object cache it will reduce the execution time for the operations that are performed on the website.
2) Select disk option from dropdown for Object cache method.
3) save all settings.
Step 11: Now you have to configure browser cache settings which will reduce the load on the server.
Click on performance from the left side of the page.
You have to enable the below-listed options to configure browser settings.
Set last modifier header
set expi8res header
set entity-tag
set w3 total cache header
Enable HTTP to gzip compression
enables the don't set a cookie for static files.
Step 12: Enable CDN:
CDN abbreviated as Content Delivery Network. It will store and save the copy of your contents on the multiple servers so that user can access the content instantly.
Step 13: Here we will continue to configure the Minify settings from performance > MInify.
Here we have to enable the Rewrite URL structure and will leave the other settings as it is.
Step 14: Here we have to set HTML and XML Minify settings.
Here we have to check on Enable, Inline CSS minification and inline JS minification option.
Step 15: In JS Minify settings, please click on the drop-down in after <Body> and select it to Non- blocking user "define" option.
Step 16: In JS File management you need to select your theme and hit to add a script button and select all the javascript file path of main java script file one after another. Please make sure you have to select it in the correct order.
Step 17: In CSS you just have to check on enable the option and leave the other options as it is.
Inside CSS file management> click on Add stylesheet button > select the path of CSS files. you have to check HTML sourcecode to see the actual stylesheet URL, once you have done then click on save all settings.
Step 18: Enable the below-listed option under performance > page cache.
Cache post page
Cache feeds, sites, categories, tags and comments
Cache 404 (not found pages)
Don't cache pages for logged in users.